How To Save & Upload Lulzbot Material Profiles In Cura
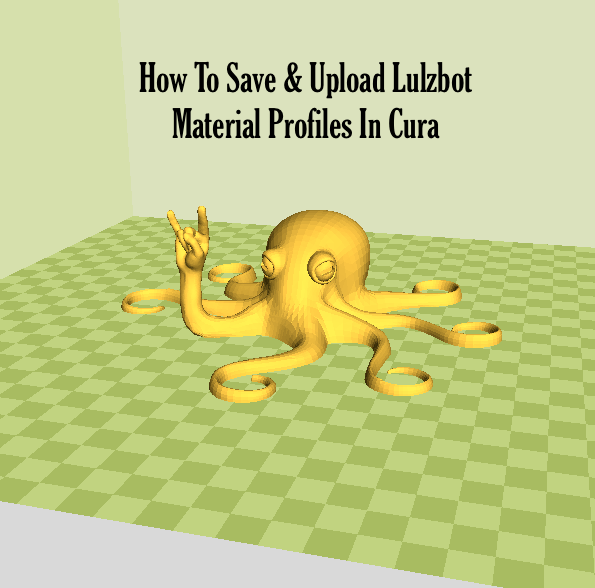

This tutorial will explain how to save and upload Lulzbot material profiles for your 3D printer in Cura.
Lulzbot has done an awesome job of creating pre-built and tested material profiles for a wide variety of filaments for their 3D printers. You can use these as a great starting point when working with a new filament.

Step 1
The first step is to make sure you have downloaded the Cura software. Cura is what is known as a slicing software. This will allow you to process your digital files, which must be in .stl file format, in a way which your printer will be able to read back. Once a file has been sliced (processed) it will be a .gcode file. Visit https://www.lulzbot.com/cura to download Cura Lulzbot Edition. Make sure you select the proper format if you are using Mac, Windows, or others.

Step 2
Once you have the downloaded the Cura software, you are ready to download a material profile. While on the Cura Lulzbot Edition website, scroll down to "Cura Print Profiles" section and select the type of printer you own.

Step 3
Next you will need to select the material you wish to print with. Under each material there will be multiple variations of the profile available. "High Speed" will use thicker layers heights and higher printing speeds to complete your print fast. "High Detail" will use thin layer heights and slower speeds to achieve a high level of detail. "Standard Print" will offer a middle ground for speed and layer height.

Step 4
Once you know the material and variation profile you wish to use, hover over that text and right click. In this demo we will be using "Taulman Bridge Nylon" with the "Standard Print" profile. Hover over the text for the material variation you wish to select and right click. Then select "Save Link As"

Step 5
Save the profile as a .ini file to a location you will be able to find easily.

Note: You must be in "Full Settings" mode in order to open a material profile. Cura will allow you to select "Quickprint" or "Full Settings" by hovering over the "Expert" section on the tool bar. Quickprint will not allow you to customize the profile to your liking, while full settings give you freedom to customize however you like.

Step 6
Open Cura once again and go to File -> Open Profile and select the .ini file you saved in step 4.
Note: You must be in full settings mode to import a profile. Refer back to the note above to ensure you are in full settings mode.

You are done! Now you will have an optimized profile in Cura for the filament you wish to use. You can also make any changes to the profile you wish using the full settings mode. If you want to save any changes you have made as a new profile simply select File -> Save Profile and save as a .ini file somewhere you can find it again easily the next time you use that filament.







